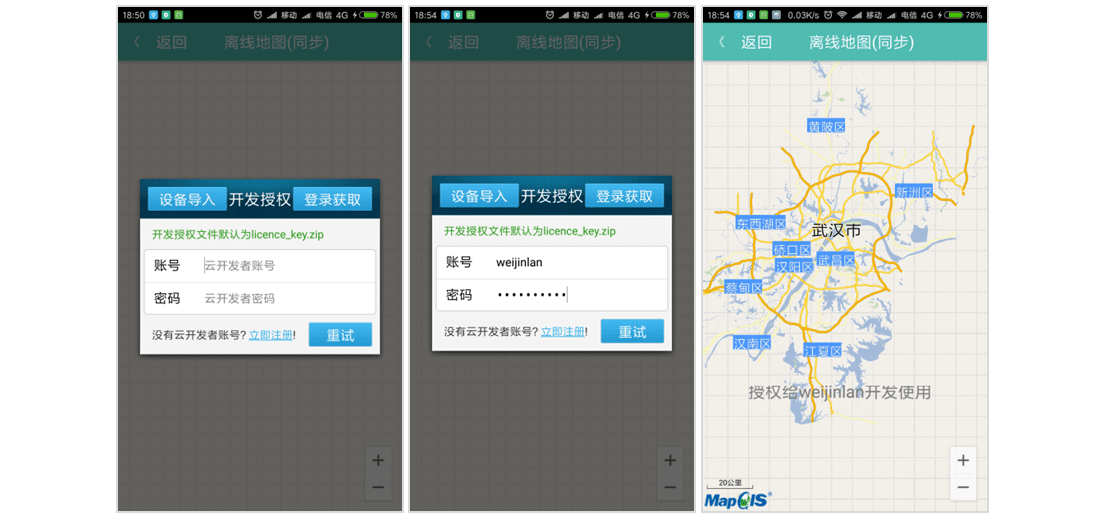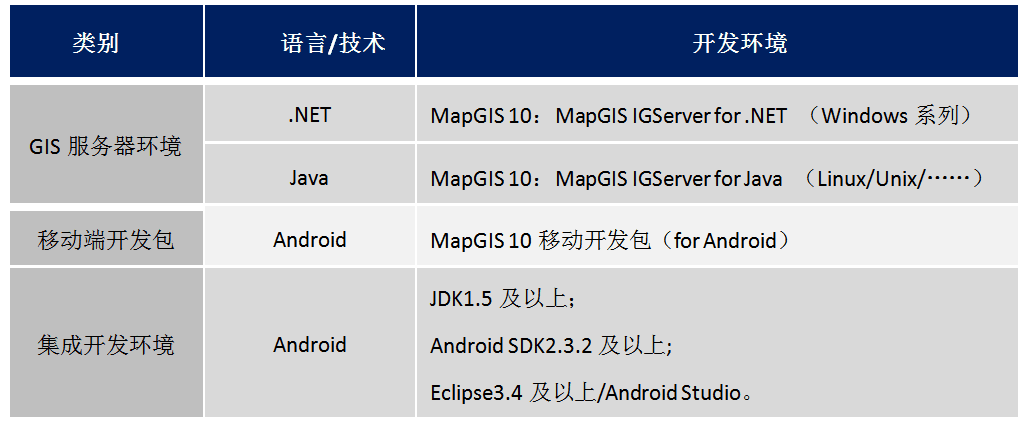
最后更新时间:2019年5月17日
for Android二次开发环境
MapGIS Mobile 10.3 for Android的二次开发环境如下所示,包括Android开发环境(含集成开发工具)、GIS服务器环境(MapGIS桌面工具、MapGIS IGServer),移动GIS开发包。
说明:若涉及MapGIS在线地图服务的移动端应用,需要安装配置GIS服务器环境——即安装配置MapGIS IGServer。
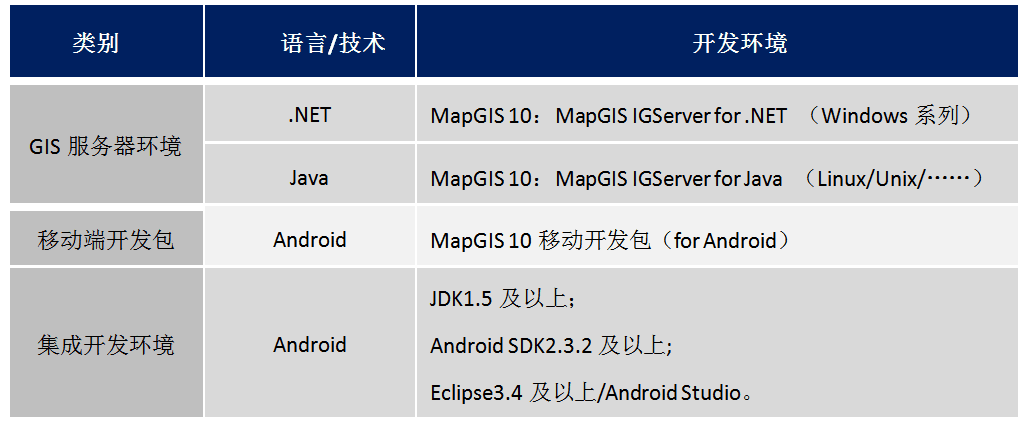
一、安装配置Android开发环境
分为两步,第一步安装Java环境(JDK),第二步安装集成开发环境IDE。
第一步,如何安装Java环境(JDK)
Android开发基于Java语言,需要Java环境的支持,因此需要下载JDK的包,安装配置Java环境,即安装JDK(包含JRE)。
说明:若Android集成开发环境选用Eclipse(ADT),需要安装JDK1.5及以上版本;若选用Android Studio,则需安装JDK6以及更高版本。
1
JDK的更新速度比较快,建议直接访问Oracle官网下载最新版本的JDK,下载地址为:https://www.oracle.com/technetwork/java/javase/downloads/index.html。
提示:JDK自身包括运行环境JRE,所以安装过程中会出现两次定制安装的界面,第一次是安装JDK,第二次是安装JRE,都可以选择安装路径。建议将两者安装在同一个目录不同文件夹中,如果将两者安装在同一文件夹中会出错。
在此以安装Java SE 10.0.2为例,下载得到“jdk-10.0.2windows-x64bin.exe”应用程序文件,双击运行,根据界面提示完成安装。具体步骤如下:
(1) 首先安装JDK部分,如下图所示:在安装界面中点击“更改”按钮,选择JDK的安装路径(建议不要安装到系统盘,不要安装在包含中文字符的路径下);然后点击“下一步”,完成JDK安装;
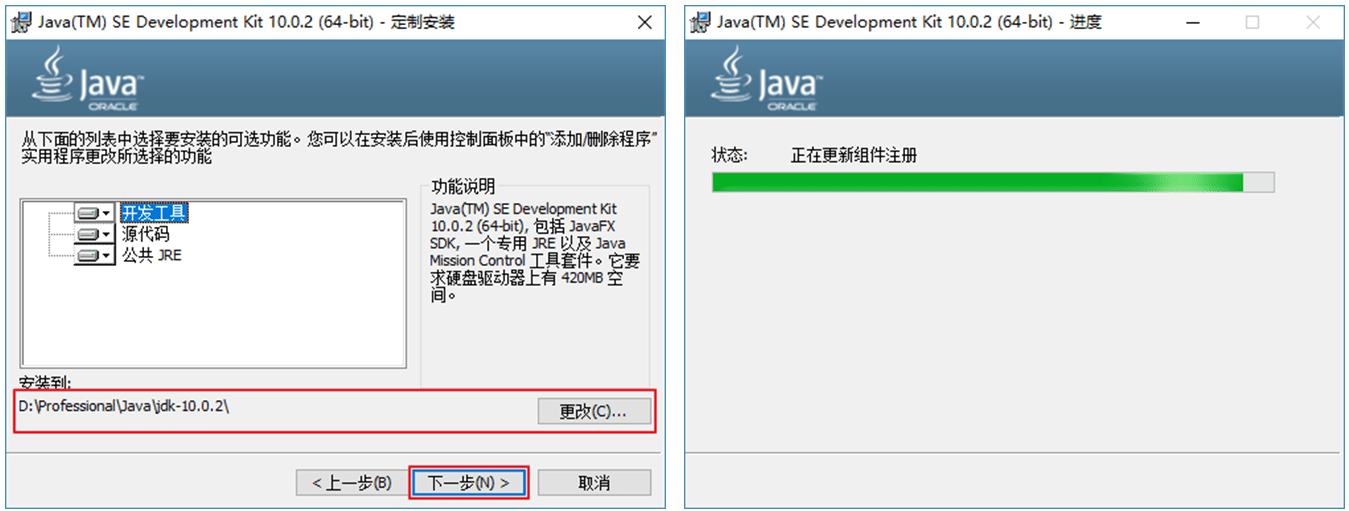
(2) 然后安装JRE部分,如下图所示:JDK安装完成之后,弹出安装JRE的界面,点击“更改”按钮修改路径,建议改为与JDK路径同一个文件夹下;然后点击“下一步”,完成JRE安装;
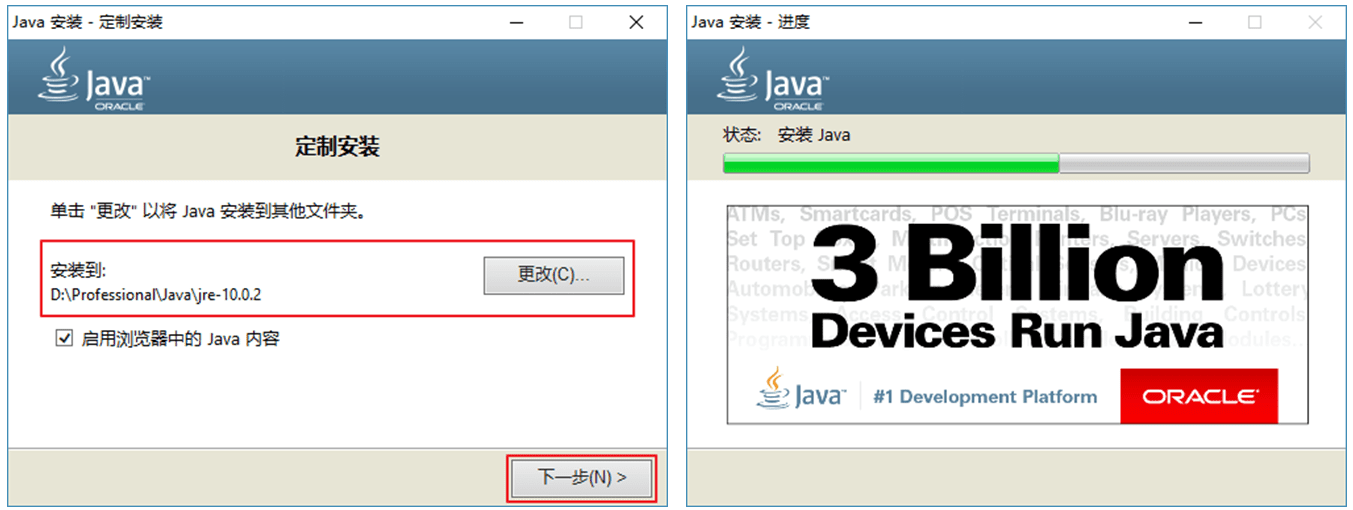
(3) 安装完成:出现如下图所示的界面,表示已安装成功。
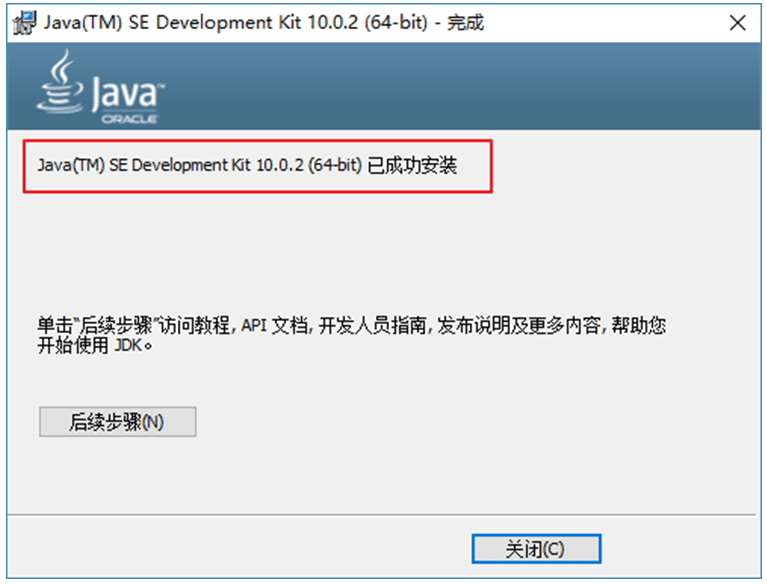
2
Java环境配置稍显复杂,需要在系统的“环境变量”中新增JAVA_HOME和CLASSPATH变量,并编辑Path变量。
具体步骤:在电脑桌面上,计算机-属性-高级系统设置-高级-环境变量,弹出“环境变量”对话框,主要是配置对话框下方的“系统变量”,而不是上方的“Administrator用户变量”。
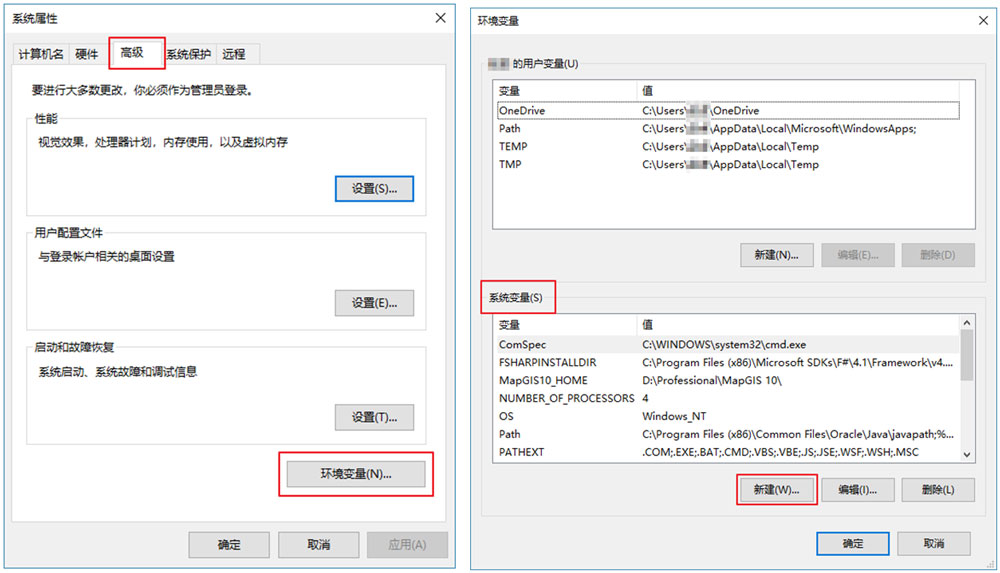
新建JAVAHOME变量:添加JAVAHOME变量,指明JDK安装路径,如“D:\Professional\Java\jdk-10.0.2”,此路径下包括lib,bin,jre等文件夹;
编辑Path变量: 在Path变量中添加:%JAVAHOME%\bin;%JAVAHOME%\jre\bin;
新建CLASSPATH变量: 添加CLASSPATH变量,变量值为“.;%JAVAHOME%\lib;%JAVAHOME%\lib\tools.jar”。(变量值的最前面有一个点“.”不能漏掉,“.”表示当前路径,也即是开发者现在编译运行的程序class文件所在的地方。)
三部分系统变量设置完成之后,在“环境变量”界面点击“确定”按钮,“系统属性”界面也点击“确定”,保存设置。
3
完成Java环境配置后,通常需要检验环境配置是否成功。操作方法:运行cmd,输入以下三种命令,若出现对应的信息则表示环境Java环境配置成功。
在dos中,输入命令java,回车后应该会出现java的各种命令;
在dos中,输入命令javac,回车后会出现相关编译的命令;
在dos中,输入命令java –version,回车后出现jdk版本号。
第二步,如何安装集成开发环境 IDE
Android开发一般可选用集成开发环境IDE主要为Android Studio、Eclipse、两套集成开发环境。
方式一:Android Studio
Android Studio是Google开发的一款面向Android开发者的IDE,支持Windows、Mac、Linux等操作系统,基于流行的Java语言集成开发环境IntelliJ搭建而成。Android Studio作为一个Android集成开发工具,基于IntelliJ IDEA,类似 Eclipse ADT,提供了集成的 Android 开发工具用于开发和调试,开发者可以在编写程序的同时看到自己的应用在不同尺寸屏幕中的样子。
说明:Android Studio有安装版与绿色版,新手建议下载安装版。以前提供有包含Android SDK的软件包(android-studio-bundle),直接安装即可;目前最新版本提供的是不含Android SDK的软件包,在安装之后下载配置Android SDK。
1
使用Android Studio,对电脑有一定的要求,并且采用的JDK不能低于JDK 7版本,可从如下地址下载安装包:
AndroidDevTools网站:http://www.androiddevtools.cn/
Android中文社区:http://www.android-studio.org/
在此选择下载最新的正式版,得到android-studio ide-173.4907809 windows.exe。
2
下载完成之后,得到“android-studio-ide-173.4907809-windows.exe”文件,双击运行,根据界面提示完成安装。
(1) 进入软件安装欢迎界面,点击【Next】进入选择安装组件的界面,其中Android Studio是必须要安装的,Android Virtual Device(模拟器)可装可不装,也有很多其他比较好用的模拟器;

(2) 选择安装路径,默认安装在C盘,建议修改;
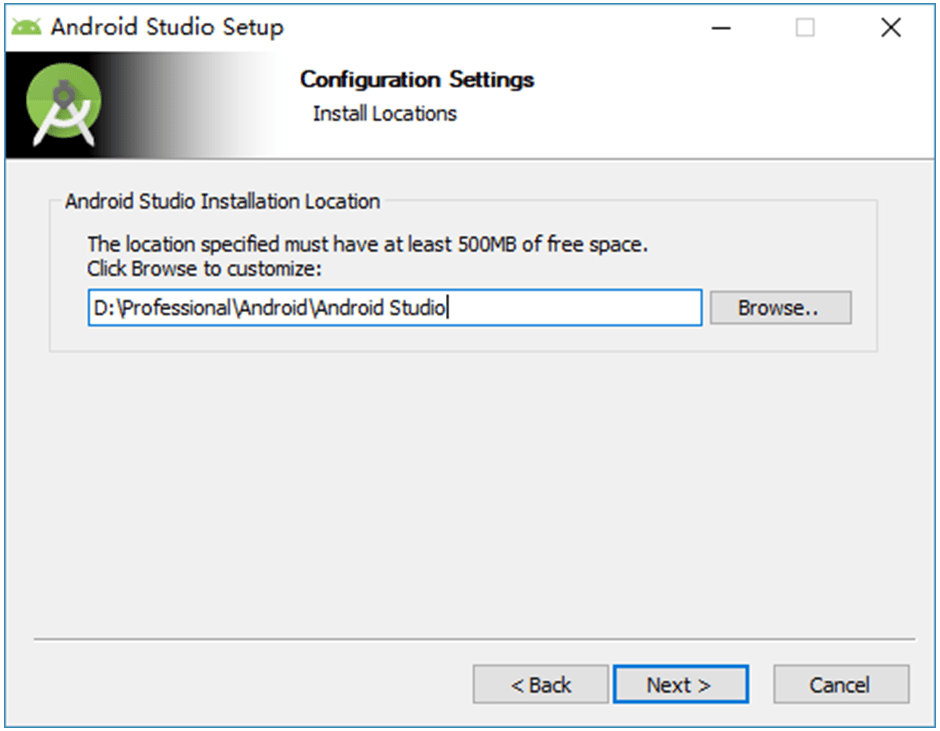
(3) 选择开始菜单文件夹,默认即可,点击【Install】进行安装;
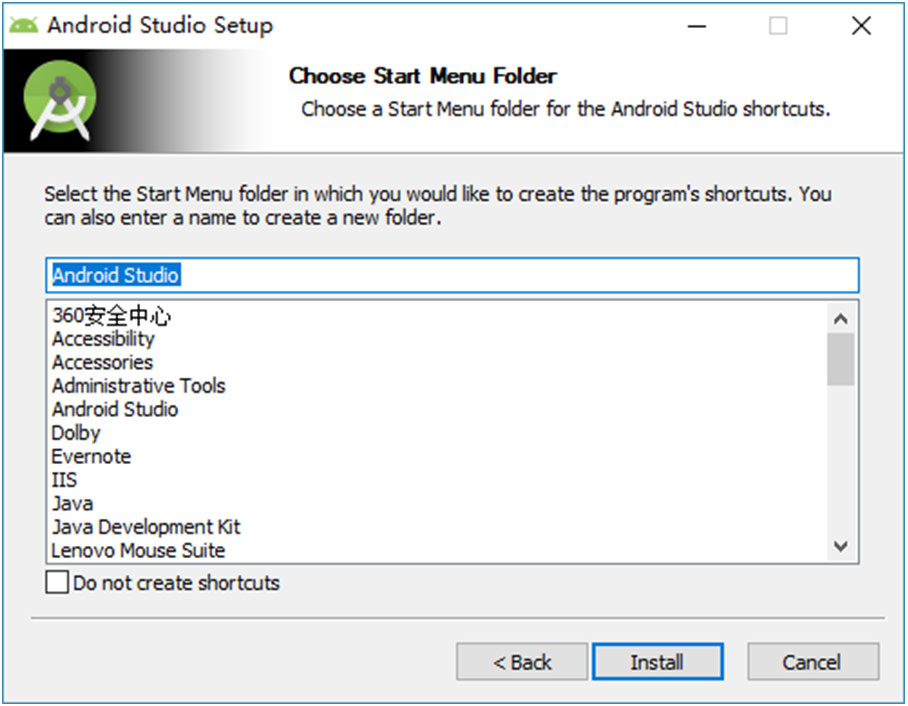
(4) 完成相关设置后,开始安装Android Studio,以进度条显示安装进度,正常安装完成后提示“completed”,点击【Next】;
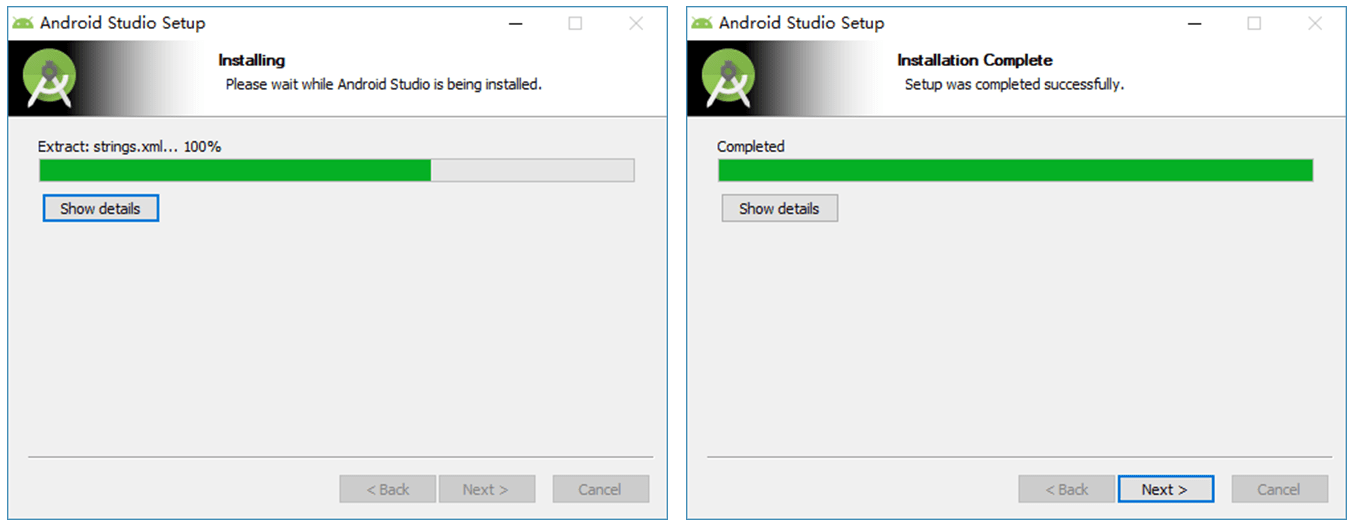
(5) 进入如图所示界面,到此,Android Studio程序安装完毕,但是还需要进行相关环境配置,默认勾选“Start Android Studio”,单击【Finish】将首次启动Android Studio工具,然后进行后续的配置工作。
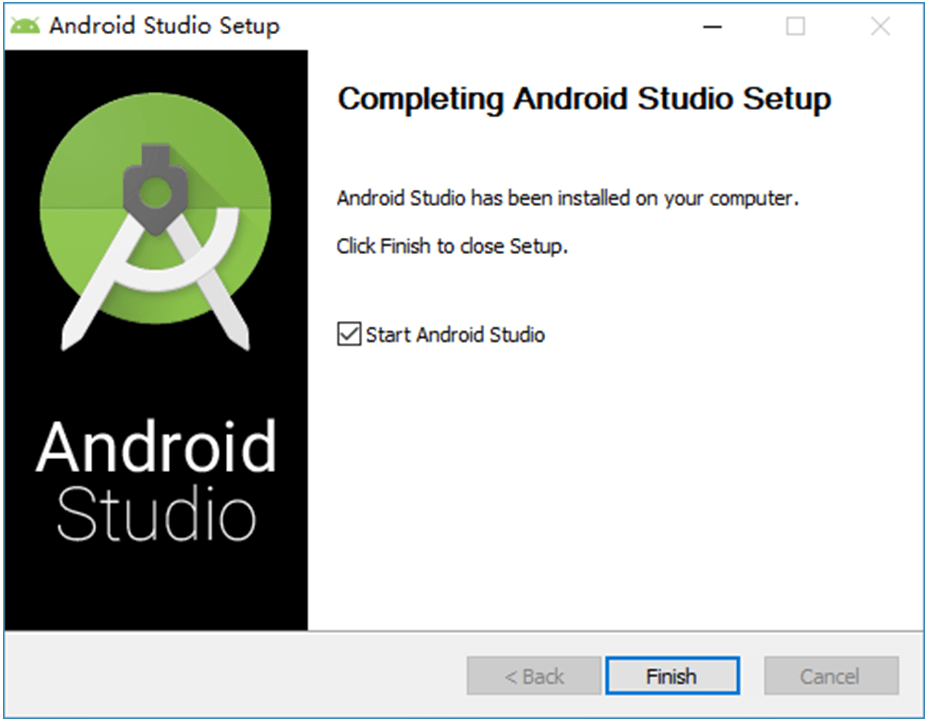
3
Android Studio程序安装完毕,首次启动Android Studio工具,需要进行相关配置。
(1) 首次启动会出现如下界面,提示是否导入设置,若是第一次安装,选择第二项;
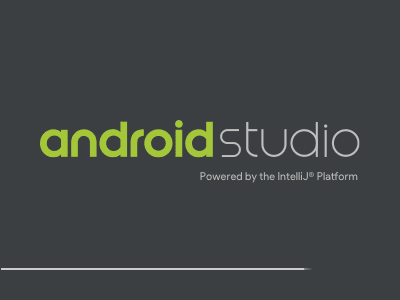
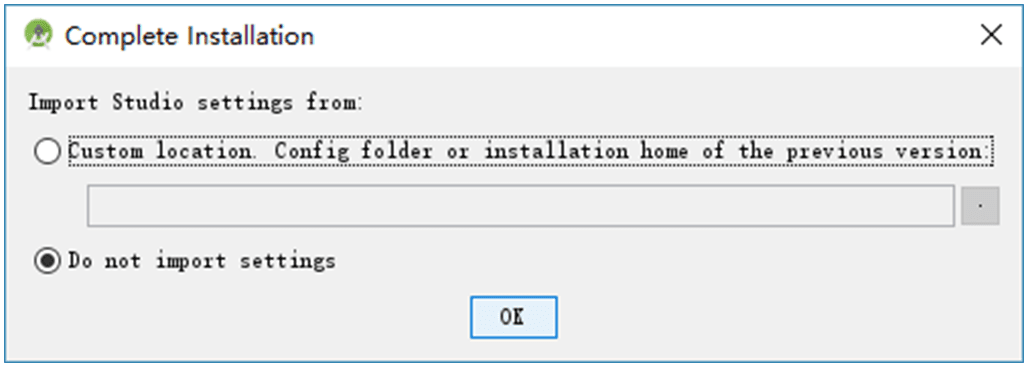
(2) 然后会弹出如下对话框,提示获取不到Android SDK的插件列表,由于此版本Android Studio中是不附带Android SDK的,同时又没有检测到SDK,因此会有此提示,选择【Cancel】即可,后续步骤会下载SDK;
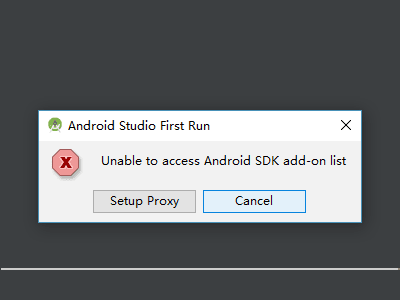
(3) 寻找可用的SDK组件,进行下载;

(4) 进入安装向导界面,单击【Next】进入安装类型选择界面,可选择标准类型(Standard),此处选择自定义类型(Custom);然后选择喜欢的主题类型;
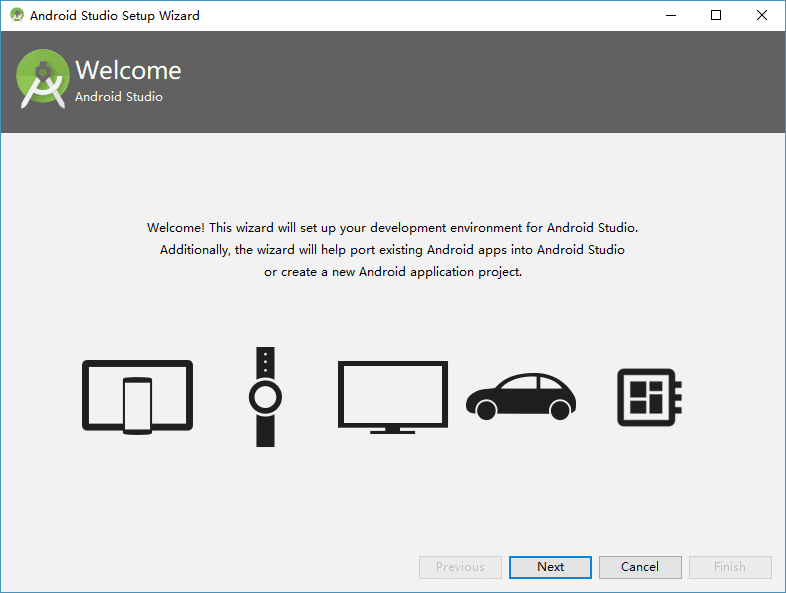
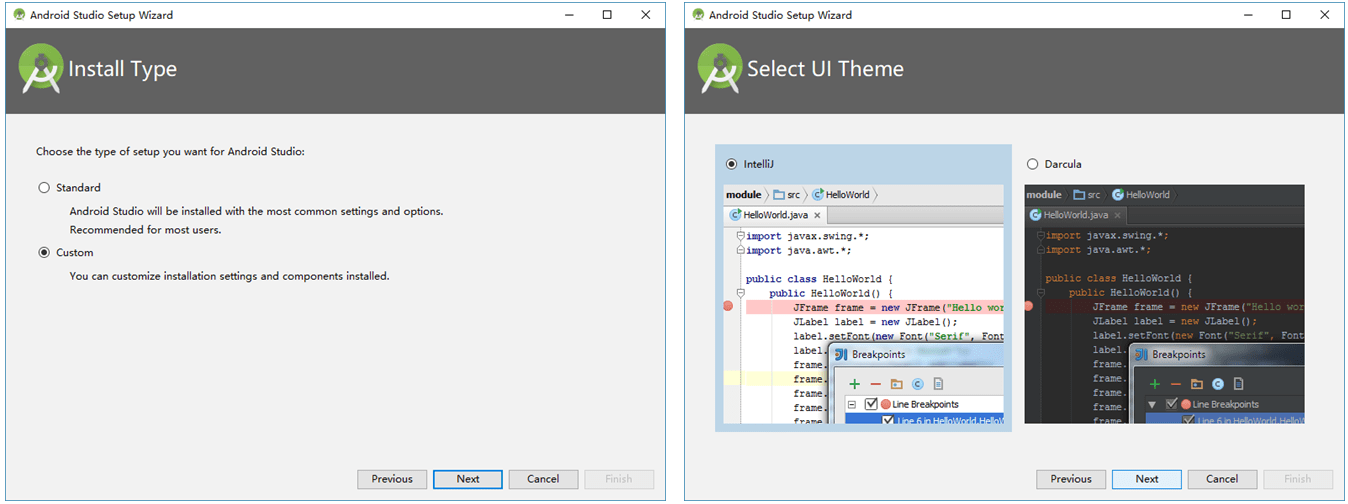
(5) 指定Android SDK的路径,如果本机中已经存在SDK,可以指定改路径;没有安装过SDK,可以指定一个保存SDK的路径;并且默认选择下载最新版本的SDK,可选择是否下载Android Virtual Device模拟器;
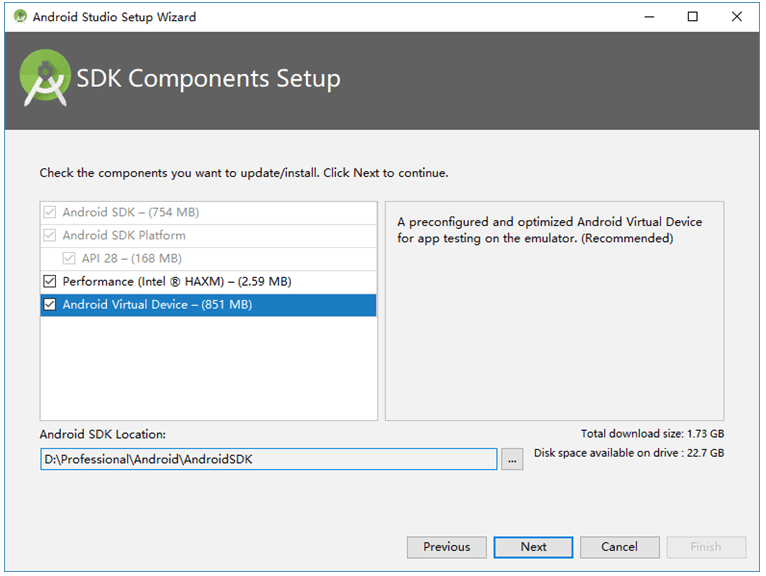
(6) 若下载安装Android Virtual Device模拟器,需设置模拟器的存储大小;
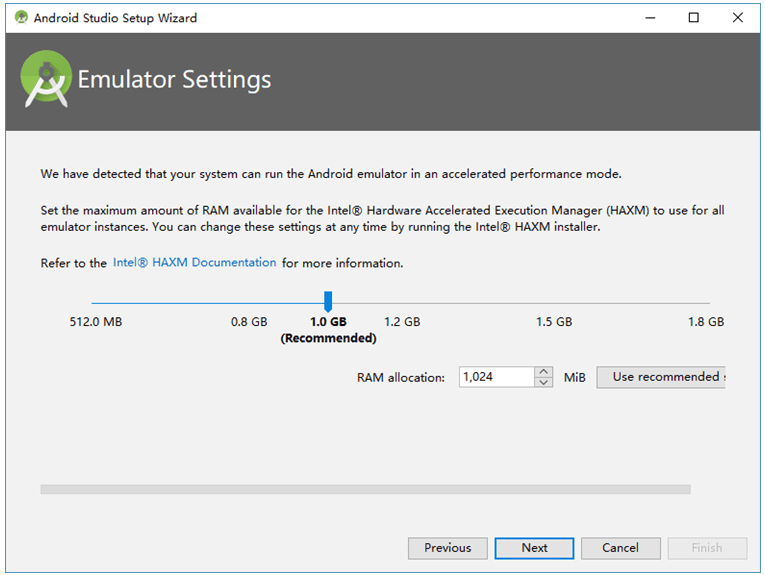
(7) 检验设置,如果要修改设置,可返回修改。点击【Finish】进入下载界面,下载上一步选择的SDK、AVD,等待一段时间即可下载完成;
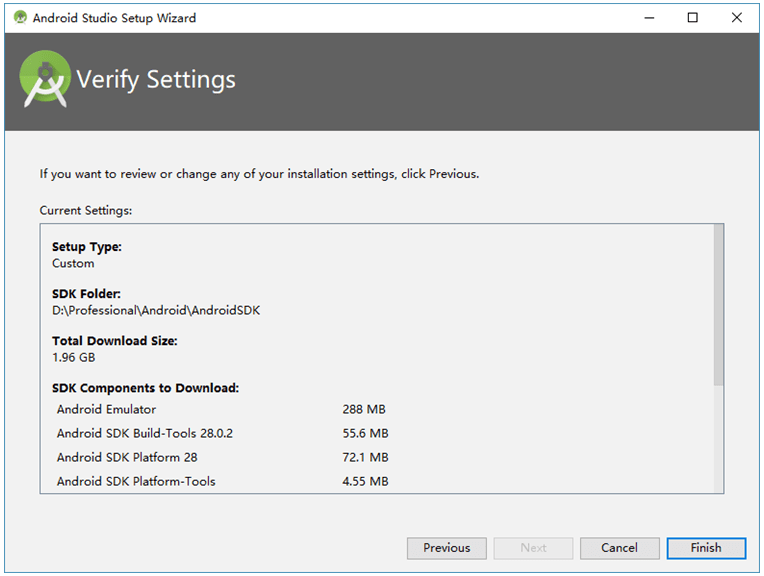
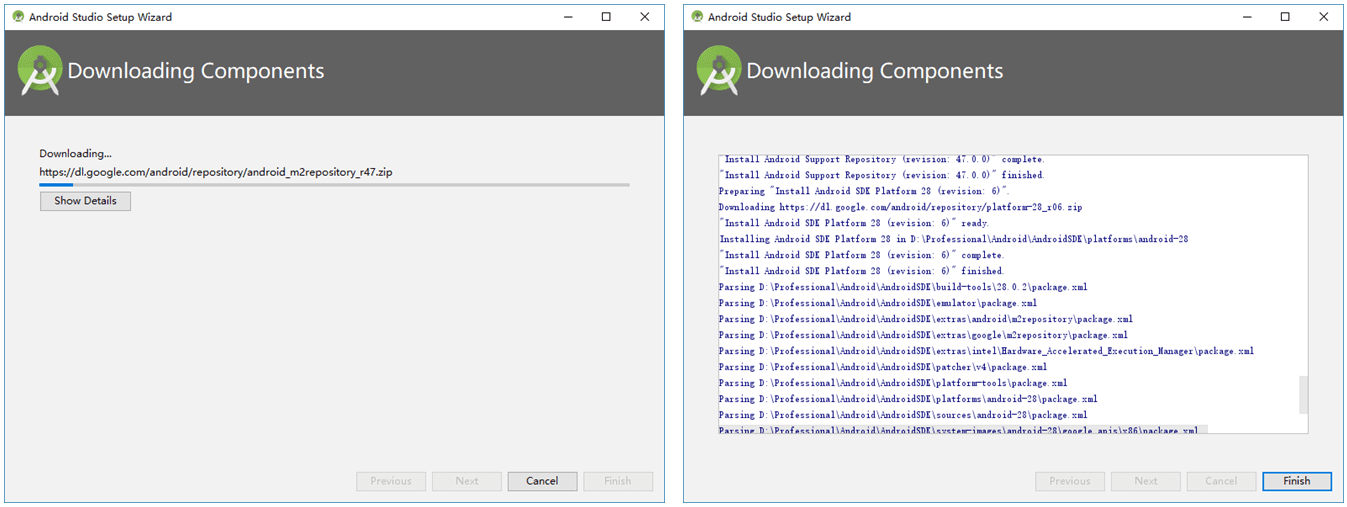
(8) 下载完成之后,点击【Finish】进入Android Studio欢迎界面,到此所有的安装配置过程已完成,可以新建项目进行Android开发。
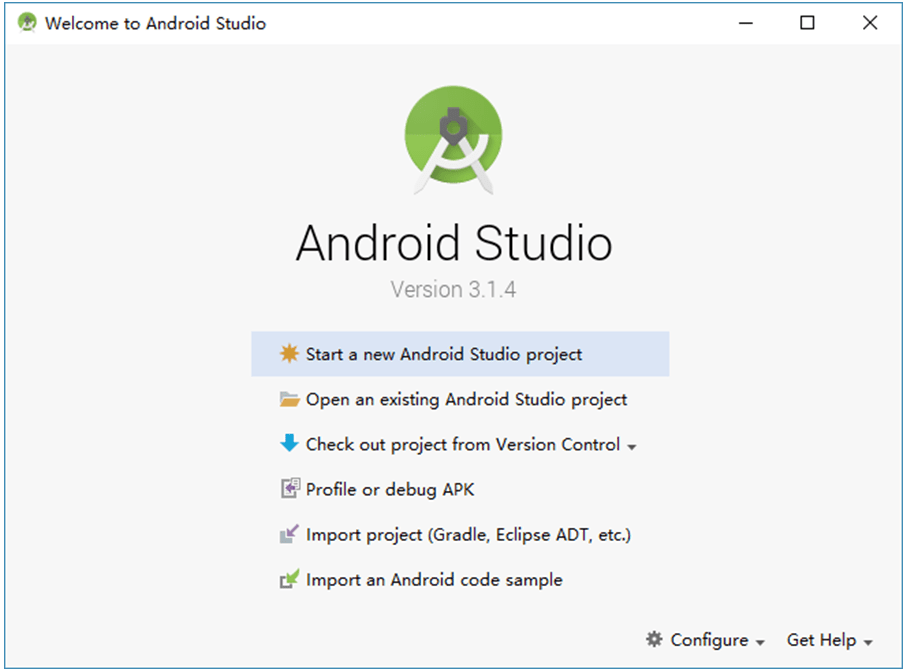
方式二:Eclipse ADT
采用Eclipse工具进行开发,建议直接下载将Eclipse、ADT插件、Android SDK集成好的开发环境ADT Bundle,避免进行复杂的环境配置工作。当然也可以依次安装配置Eclipse与ADT、Android SDK。
ADT-Bundle是由Google Android官方提供的集成式IDE,已经包含了Eclipse,无需再去下载Eclipse,并且里面已集成了插件,它解决了大部分新手通过Eclipse来配置Android开发环境的复杂问题。直接下载ADT-Bundle for Windows,解压即可使用,简单方便。有了ADT-Bundle,新涉足安卓开发的用户也无需再像以前那样进行繁琐的配置,可以轻松一步到位进行Android应用开发。
例如,使用ADT-Bundle(含Eclipse与Android SDK),基于ADT-Bundle进行Android应用开发,简要的安装配置步骤如下:
1
Google宣布Android Studio作为官方工具之后,ADT插件和ADT Bundle就没有更新了,官网也去掉了其下载链接,目前没可从其他资源网站下载,如下面两个常用地址。根据应用需求下载adt bundle for windows 64位&32位的包。在此之前,请先确认已经正确安装了Java环境(JDK)。
AndroidDevTools网站:http://www.androiddevtools.cn/
Android中文社区:http://adt.android-studio.org/
注:MapGIS Mobile 10.3目前支持Android SDK 2.3及以上版本,Eclipse 3.4及以上版本。需注意ADT Bundle中的Eclipse版本与JDK版本的匹配问题,例如JDK10环境,需要使用高版本的Eclipse。
2
安装ADT-Bundle,即直接把下载下来的adt-bundle-windows-xxx-xxx.zip,解压到你需要安装的位置。
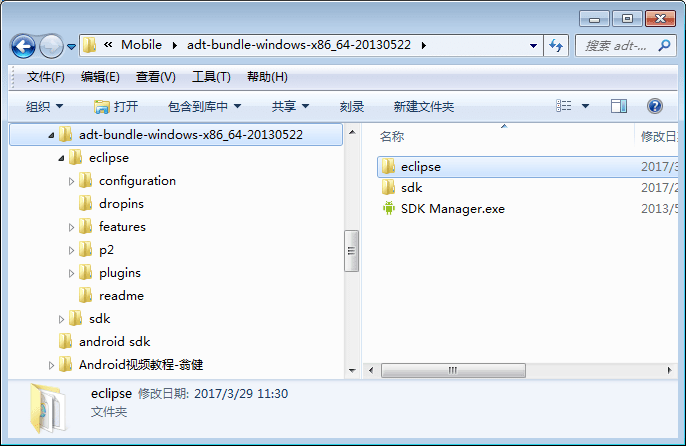
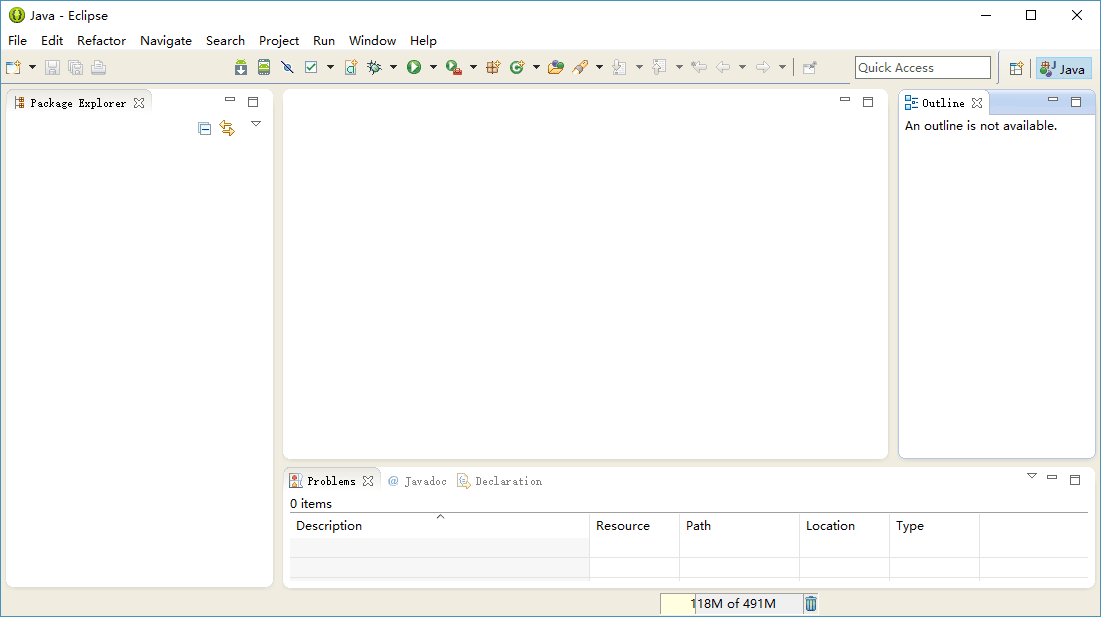
3
通常ADT-Bundle的Eclipse开发环境会内置一个版本的Android SDK,如果需要其他的版本,需要自行下载,可通过Android SDK Manager来下载配置。
(1) 打开解压出来的文件夹里面的 SDK Manager.exe (也可以运行eclipse/eclipse.exe 然后通过Windows -> Android SDK Manager打开);
(2) 当Android SDK Manager打开后,勾选上你想要开发的目标手机安卓版本,建议一个版本中所有的内容都勾选,点击Install Package之后,按提示操作,接下来就会进行下载与安装,不过这是一个漫长的过程。(因为是连接国外网站下载Android SDK,速度较慢,且经常会提示错误。建议先网上单独下载Android SDK然后装载到eclipse环境下,或者设置Android SDK Manager从国内网站下载更新)。
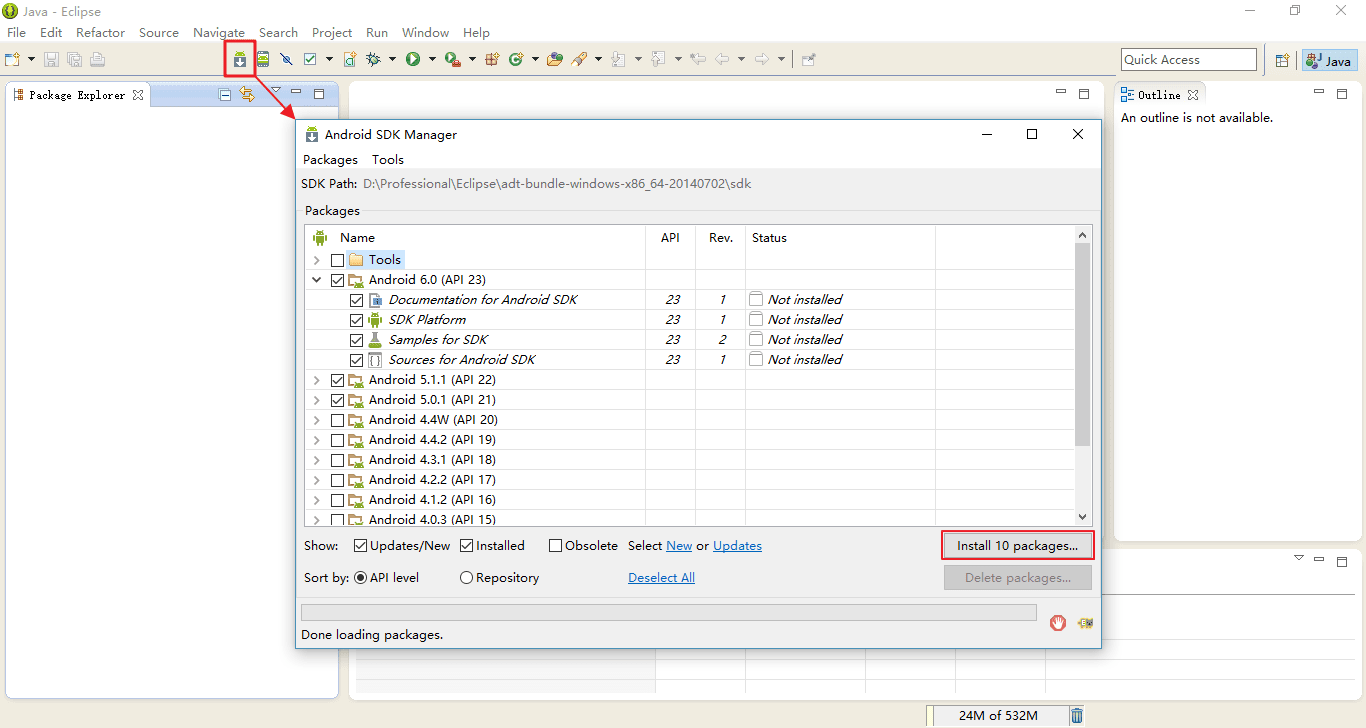
【小技巧】:
❶ 预先单独下载所需版本的Android SDK,然后将其解压,将解压后的Android SDK目录整体拷贝到sdk相应目录(…\sdk\platforms)下;
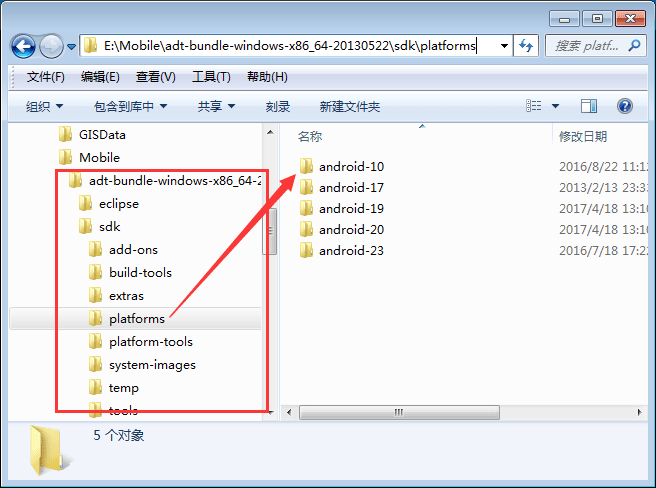
❷ 或者在Android SDK Manager中设置从国内网站下载更新,即单击Android SDK Manager的Tools->Options,在如下图所示进行设置,完成后可关闭重启也可通过单击Package->Reload重新加载。
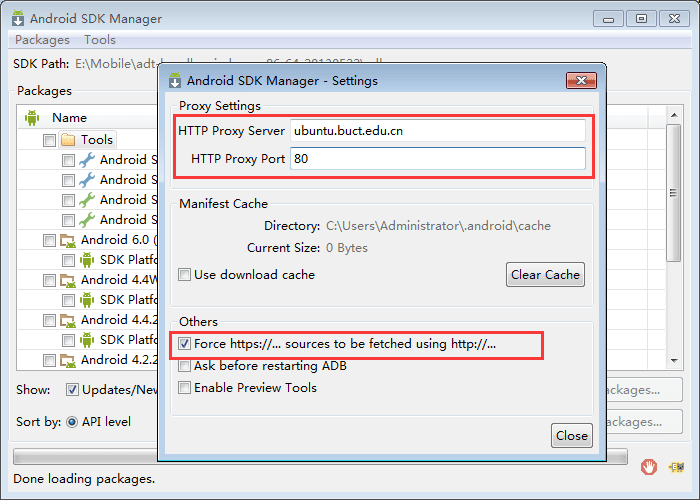
4
(1) 打开Eclipse(运行eclipse/eclipse.exe),然后从Windows->Android Virtual Device Manger打开AVD管理器。其中,运行启动的eclipse可能看上去有些不一样,可以通过windows把一些常用的窗口、工具条显示出来,方便使用。
(2) 点击 New按钮,创建所需的新的AVD,参数根据需要设置,最后点击『OK』按钮完成即可。
当前配置的这个AVD作为安卓应用的默认调试模拟器,可以根据应用需要配置多个调试模拟器。进行开发时也可以使用其他虚拟机(如海马玩模拟器等),或者直接通过真机设备调试运行。(建议使用真机调试运行)
二、安装配置GIS开发环境
GIS开发环境涉及移动开发包、GIS服务器以及桌面工具三方面:
移动开发包:提供MapGIS Mobile 10.3 for Android开发包(SDK),包含了Android开发所需的开发库、示例、帮助文档等。
GIS服务器:提供在线地图服务及功能服务。若涉及在线地图服务及功能服务的移动端应用,需要安装配Web浏览器平台——MapGIS IGServer(for .NET/Java)。
桌面工具:在开发前的移动端数据准备阶段,需要使用MapGIS 10.3桌面工具进行数据组织或转换。
第一步,如何获取免费开发授权
面向广大开发者,MapGIS 10.3提供免费开发云许可(即基础开发授权与高级开发授权),请访问司马云云开发世界在线申请获取。此开发授权三端通用,包括GIS工具产品与开发产品,即MapGIS 10.3系列的桌面工具、GIS服务器(IGServer)、移动开发包均可使用。
说明:免费开发许可支持1个PC开发设备和5个移动端(包括模拟器)调试设备的绑定,用户可以根据实际开发需求绑定/解绑设备。
第二步,如何获取MapGIS开发包
MapGIS 10.3的SDK(包括MapGIS Mobile 10.3的SDK),均通过云开发世界(http://www.smaryun.com/dev/)在线获取,操作方法:【云开发世界】→资源中心→产品开发包,在线下载MapGIS开发包,如MapGIS Mobile 10.3的开发包(for Android)、MapGIS 10 IGServer开发包(for .NET)开发包。
>>查看与下载MapGIS Mobile 10.3的开发包(for Android)
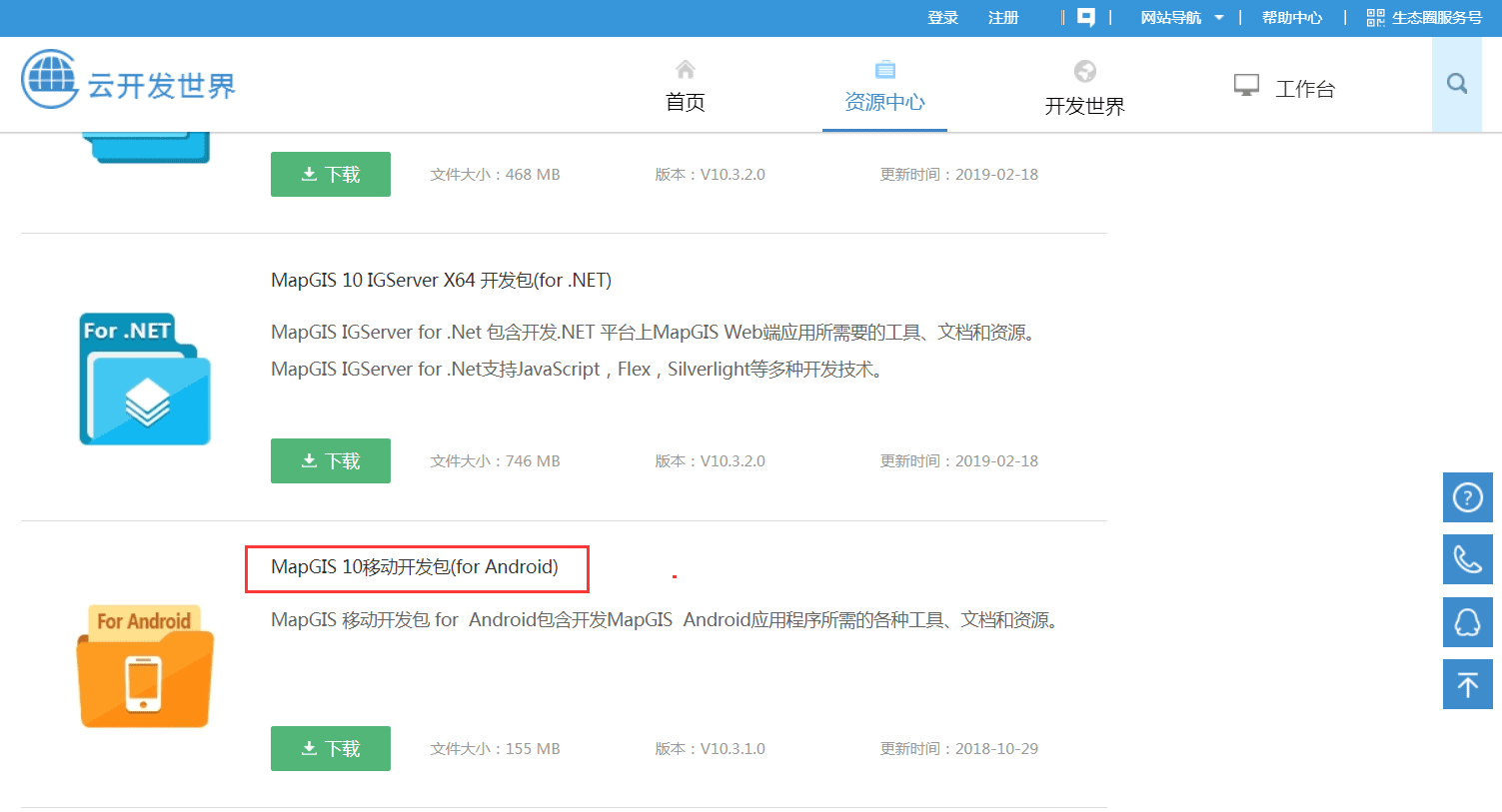
第三步,如何在PC端安装配置GIS环境
若涉及在线地图服务的移动端应用,需要安装配置GIS服务器环境——MapGIS IGServer(for .NET/Java),其中MapGIS 10 IGServer(for .NET)开发包内置了MapGIS 10.3桌面工具。在开发前的移动端数据准备阶段,需要使用MapGIS 10.3桌面工具进行数据组织或转换,若没有安装内置桌面工具的MapGIS IGServer,则需要单独安装MapGIS 10.3桌面工具。
说明:所有MapGIS开发包均可从【云开发世界】下载迁移,或在【云交易中心】下载安装MapGIS桌面工具、MapGIS IGServer产品。其中MapGIS 10 IGServer开发包(for .NET)开发包内置了MapGIS 10.3桌面工具,推荐直接在【产品开发包】中下载并安装配置。
安装配置GIS服务器
推荐:从【产品开发包】中下载安装MapGIS 10 IGServer开发包(for .NET),运行安装时根据界面提示操作即可。
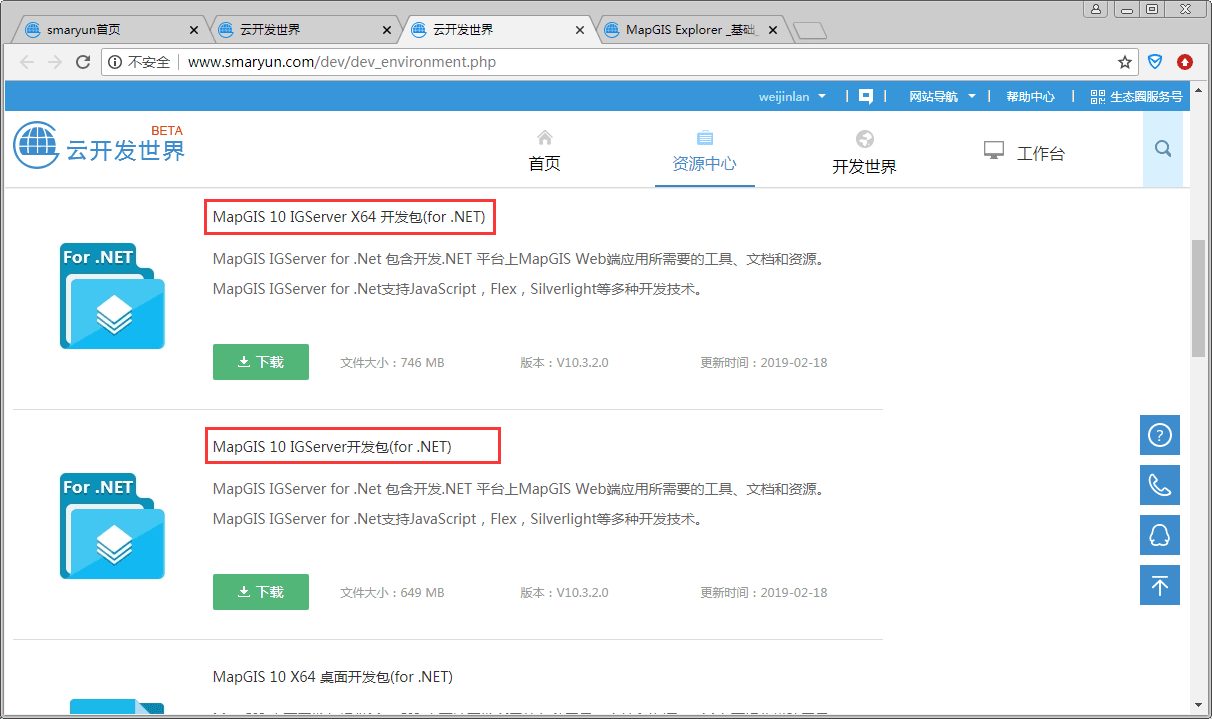
安装MapGIS IGServer后,通过其GIS服务管理器——MapGIS Server Manager发布MapGIS自定义地图服务与OGC服务,如下图所示。移动端可直接调用GIS服务器发布的服务进行二次开发。
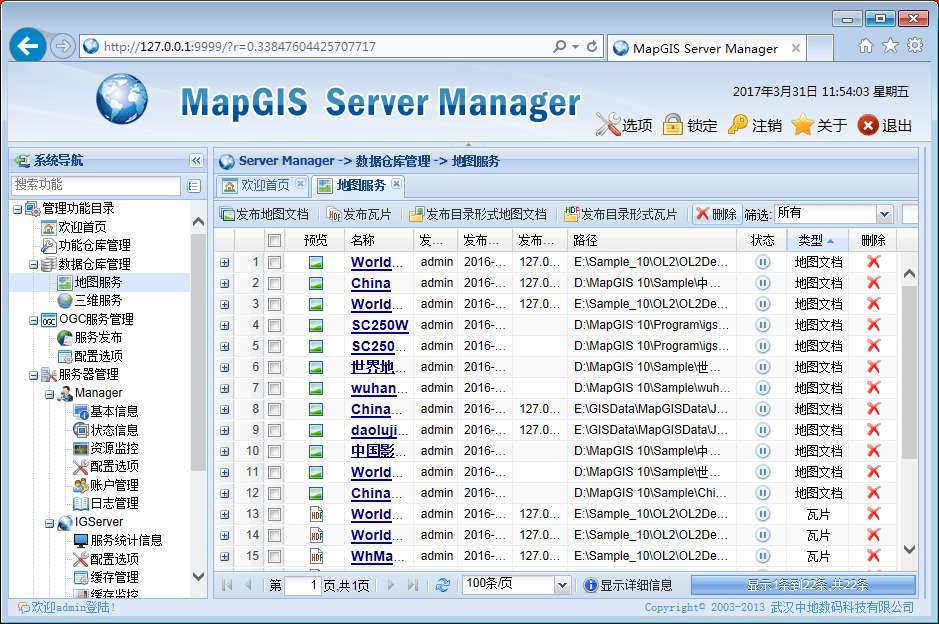
提示:在浏览器中输入:http://localhost:9999(Java版本为http://localhost:9000),进入MapGIS IGServer的服务管理器界面。安装平台后平台服务默认自动启动,可在本地服务中进行查看。包括 MapGIS 数据存储服务(MapGIS DataStorageService),瓦片存储服务(TileStorage Server)和 IGServer 服务(MapGIS IGServer)。通常这三个服务为自动启动,如果未启动,则需要手动全部启动。
安装配置桌面工具
安装后打开MapGIS 10.3桌面工具如下图所示,通过此工具制作组织移动端应用数据,其中“移动数据工具条”提供数据转换工具,将地图数据转换生成移动数据包,离线模式使用。
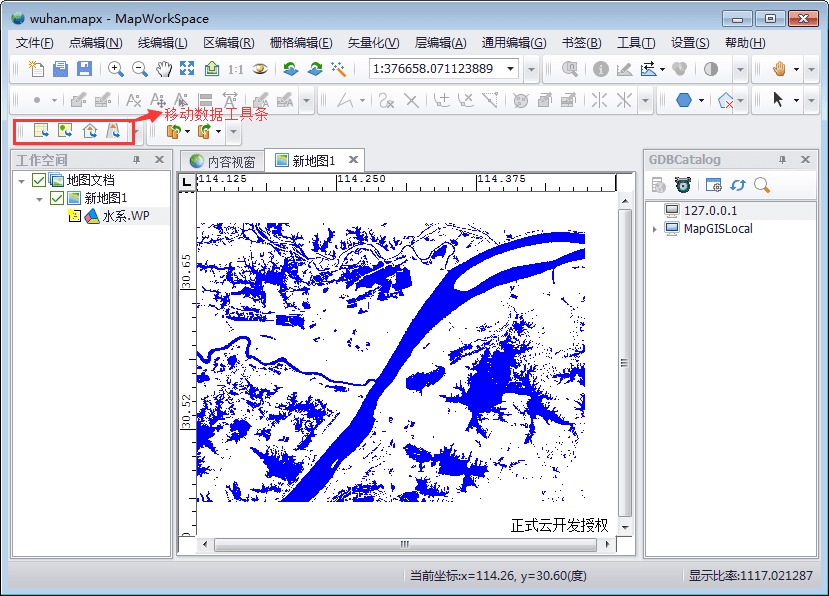
【小技巧】:若当前MapGIS 10.3桌面工具未加载“移动数据工具条”,则可手动将“移动数据工具条”加载到桌面工具中。
具体操作:
① 打开MapGIS 10.3桌面工具,在菜单栏空白处右键,在弹出的工具条列表中查看是否有“移动数据工具条”,若有在单击勾选,将其显示出来;若没有则单击最下方的『自定义…(C)』按钮,打开如图 3 18所示的「自定义」窗口;
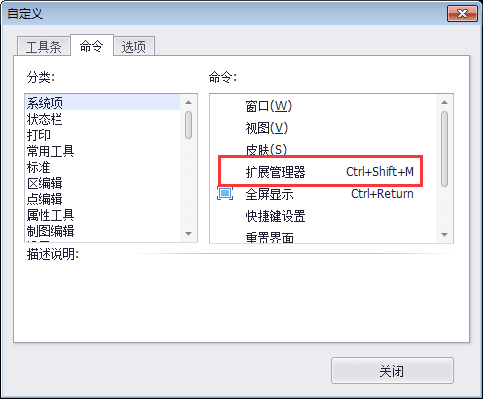
② 在「自定义」窗口中选择“命令”项,即可看到“扩展管理器”与其快捷键(Ctrl+Shift+M),于是按Ctrl+Shift+M快捷键打开“扩展管理器”;
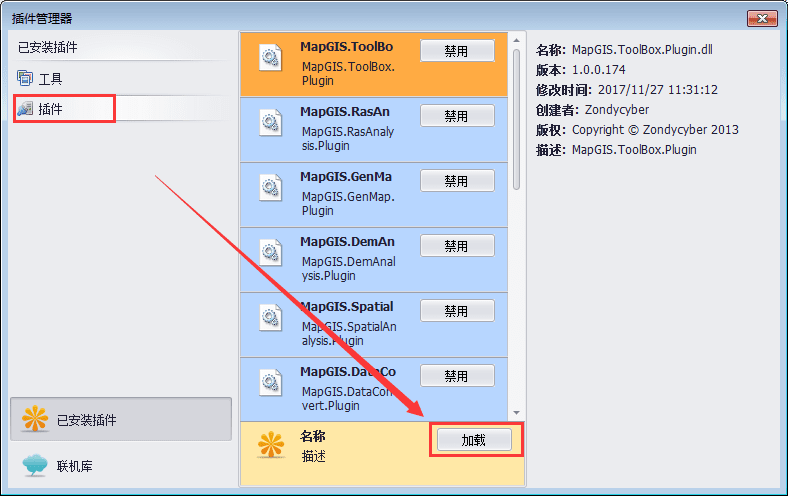
③ 在“扩展管理器”中单击“插件”项,然后在右侧显示已加载的插件列表,此时再单击『加载』按钮,在弹出的对话框中选择“移动数据工具条”插件文件(路径为:…\MapGIS 10\Program\MobileTool\MapGIS.Mobile.Plugin.dll);
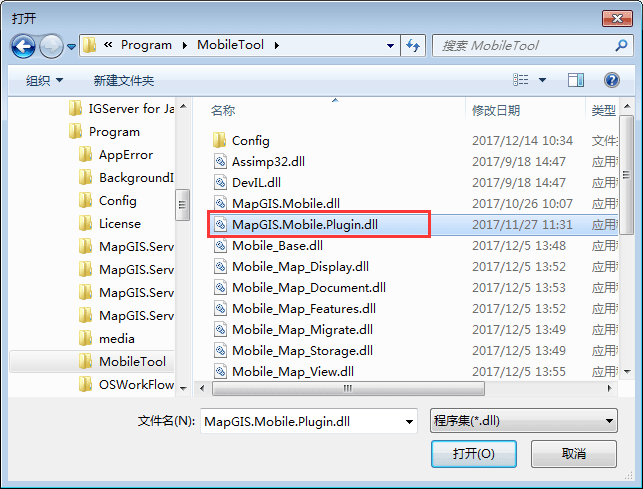
④ 选择“移动数据工具条”插件文件(MapGIS.Mobile.Plugin.dll)后,单击『打开』按钮即可,然后关闭“扩展管理器”;
⑤ 最后,返回到MapGIS 10.3桌面工具,在菜单栏空白处右键,在弹出的工具条列表中已增加“移动数据工具条”,单击勾选即可。
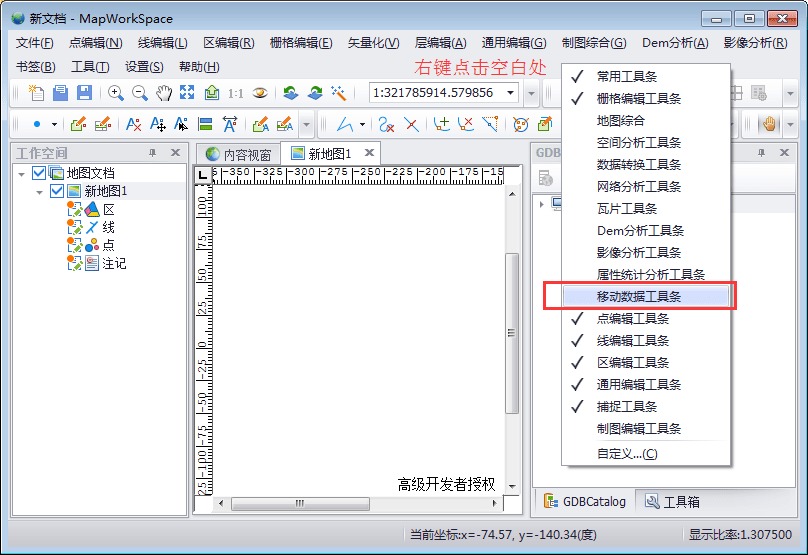
第四步,如何使用移动GIS开发包
MapGIS Mobile 10.3 for Android开发包(SDK), 下载得到一个对应的压缩资源包(MapGISMobileAndroid_SDK.zip),将此解压即可。
>>查看与下载MapGIS Mobile 10.3的开发包(for Android)
使用向导:在集成开发环境中创建工程,引入SDK中的二次开发库,调用API进行移动GIS开发。在此过程中,可充分参考其API、配套接口示例、以及配套开发文档。
如何使用配套接口示例
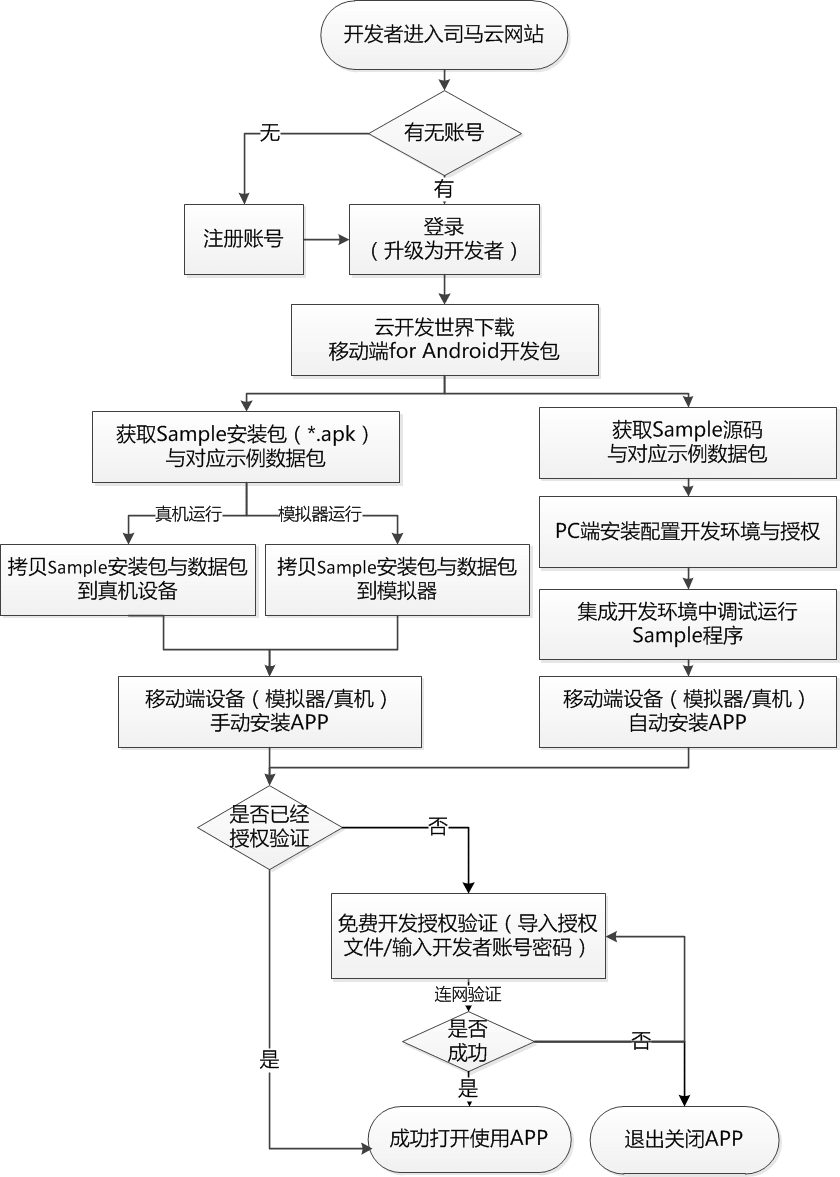
若直接下载示例APK安装使用,不涉及Android开发环境配置,过程非常简单,两步即可完成:
1、先将示例数据拷贝到移动设备(真机或模拟器);
2、在【示例中心】扫码或通过其他方式下载得到的示例对应apk安装包(全功能示例或单个功能示例的apk文件),将其拷贝到移动设备(真机或模拟器)直接安装。
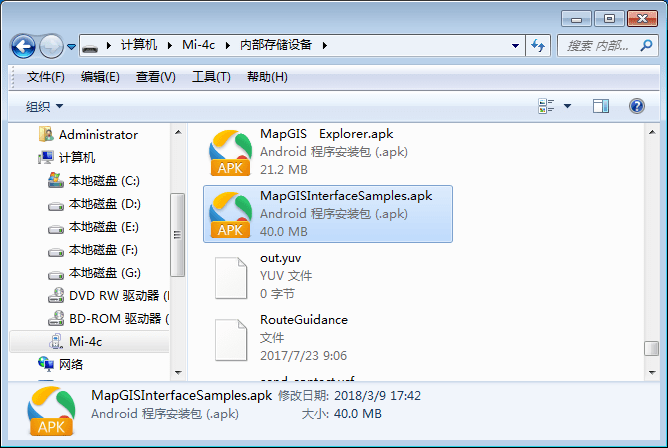
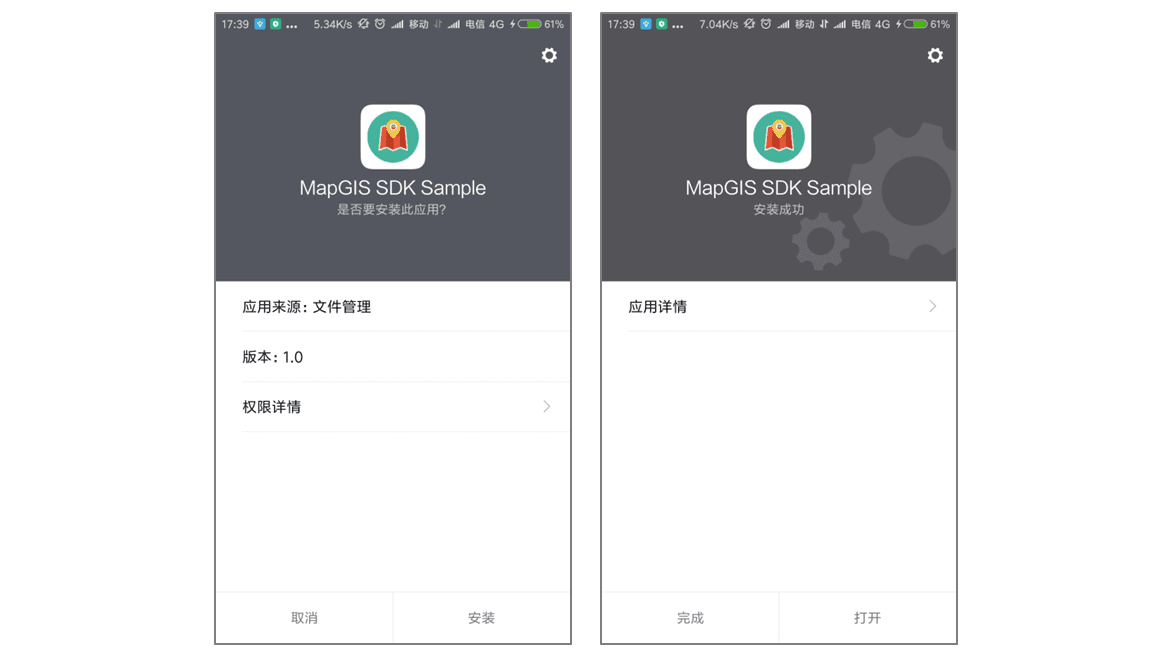
特别说明:若使用安装移动设备扫码方式,直接扫码下载安装即可。
若基于示例源码调试安装,则须先在开发的PC端安装配置Java环境与Android集成开发环境,然后拷贝示例数据,打开源码调试运行。
webclient.smaryun.com特别说明:若使用Android的手机调试,须先在“开发者选项”设置项中开启调试功能。一般安卓手机的设置方法为:设置→关于手机→版本号(连续点五次,会弹出来开发者选项已经打开)→返回到设置→开发者选项。
下面以二维示例for Eclipse为例,具体操作步骤如下:
1、拷贝示例数据包到调试运行的移动设备(真机或模拟器);
2、在集成开发环境中打开示例源码(如二维-MapGISMobile2D_Sample),使用真机或模拟器调试运行;

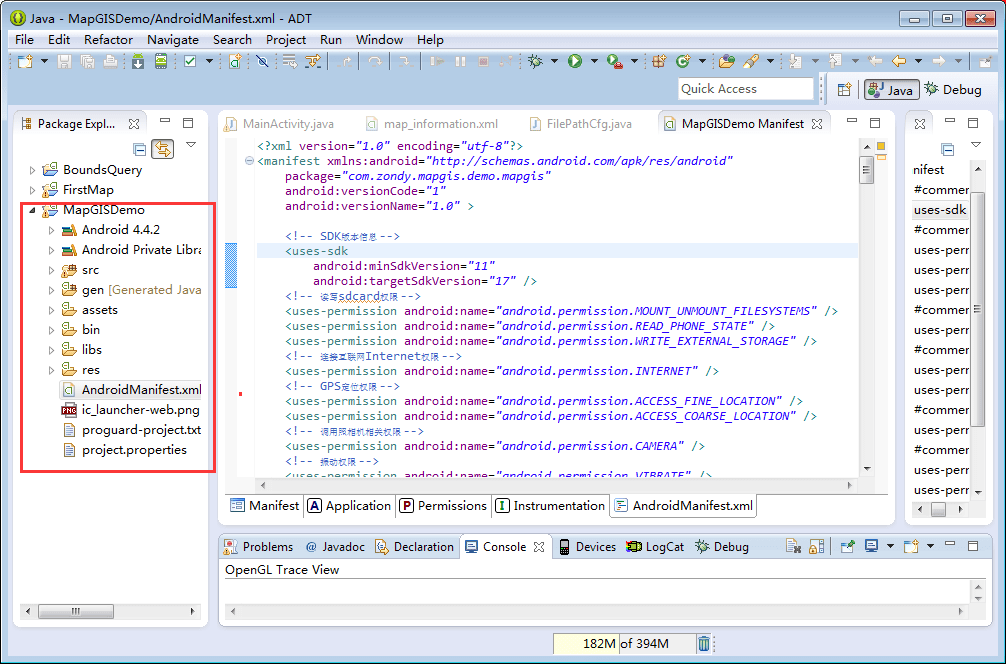
3、若编译运行成功,则可在对应移动设备中安装并打开示例APP。
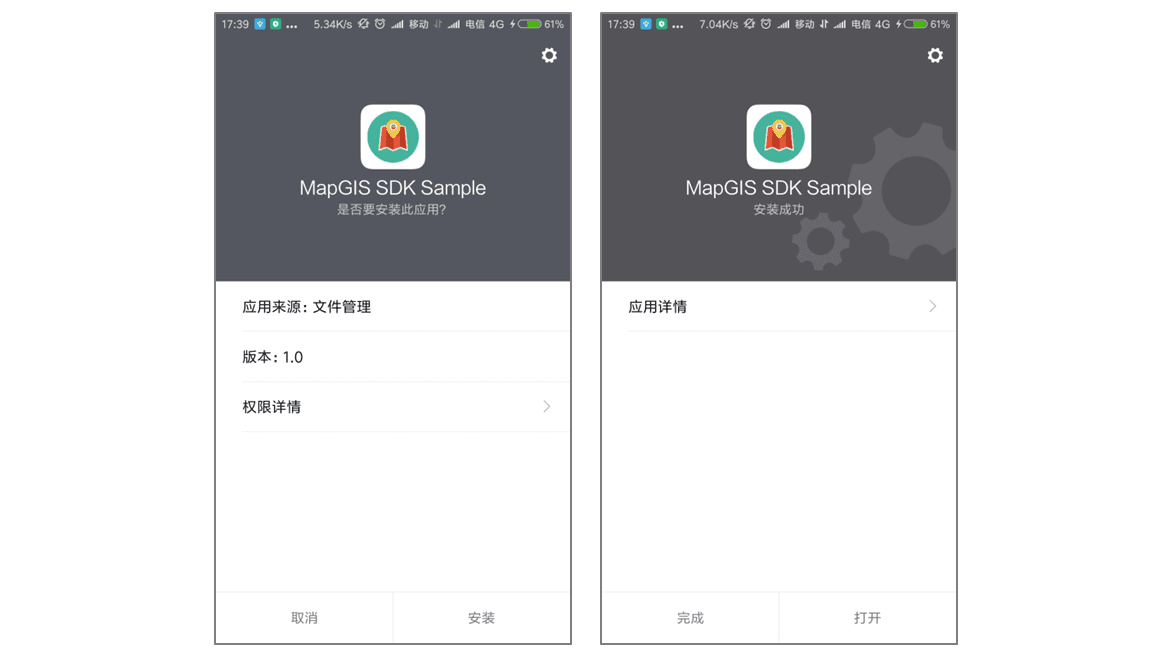
不管是哪种方式使用示例,初次在移动设备上安装APP或调试运行APP时,或者开发授权验证过期时,打开APP程序都将弹出“开发授权”对话框,需进行开发授权验证(即设备导入授权文件与开发者账号登录两种方式,均需连网进行授权验证)。>>查看开发授权详情