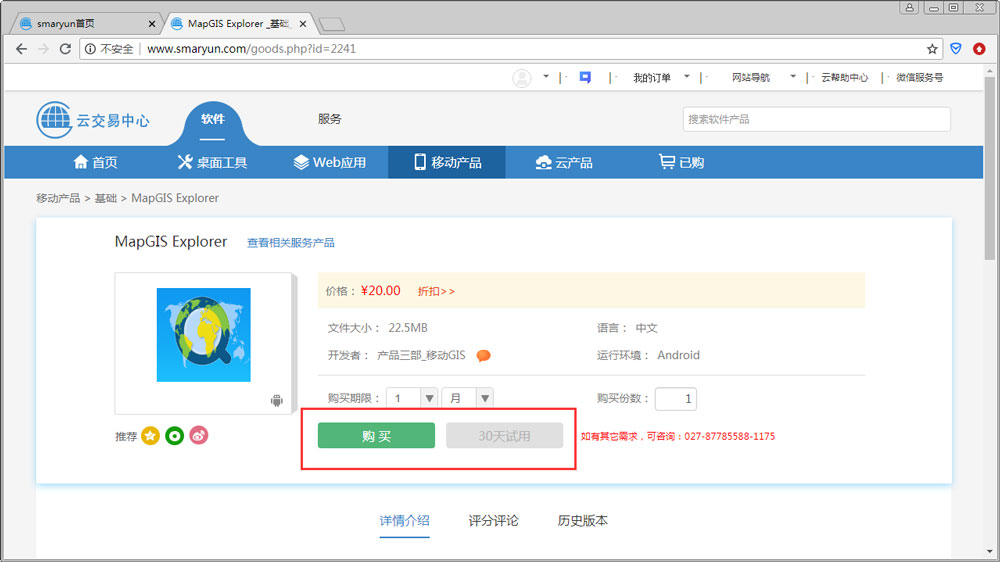
最后更新时间:2019年5月17日
产品云授权使用说明
移动产品运行授权,是指对司马云交易中心的移动产品的使用授权,有正式与试用之分。应用场景:开发者开发完移动产品之后,上传发布到司马云,然后再从云交易中心下单试用或购买,将移动应用安装到移动设备上使用。
MapGIS Mobile 10.3的产品云授权(运行授权)使用基本步骤:
[1] 注册Smaryun账号;
[2] 【云交易中心】试用/购买APP;
[3] 终端用户授权认证(产品云授权认证)。
① 连网的安装设备自动认证(不弹框);若网络中断时运行APP,当网络连通时弹框后单击“网络认证”按钮,连网自动完成授权认证;
② 安装设备不能联网,用能上网的设备扫码得到唯一认证码,输入获得的认证码后单击“二维码认证”按钮,完成离线授权认证。
如何使用云授权的移动产品
访问司马云(http://www.smaryun.com)。对于初次进入司马云的用户而言,需先用邮箱或手机号进行账号注册,注册成功后登录司马云。
登录【云交易中心】,切换到移动产品模块,选择购买/试用所需的移动产品,其中购买份数为支持的移动端设备个数,按照提示在线完成产品购买。
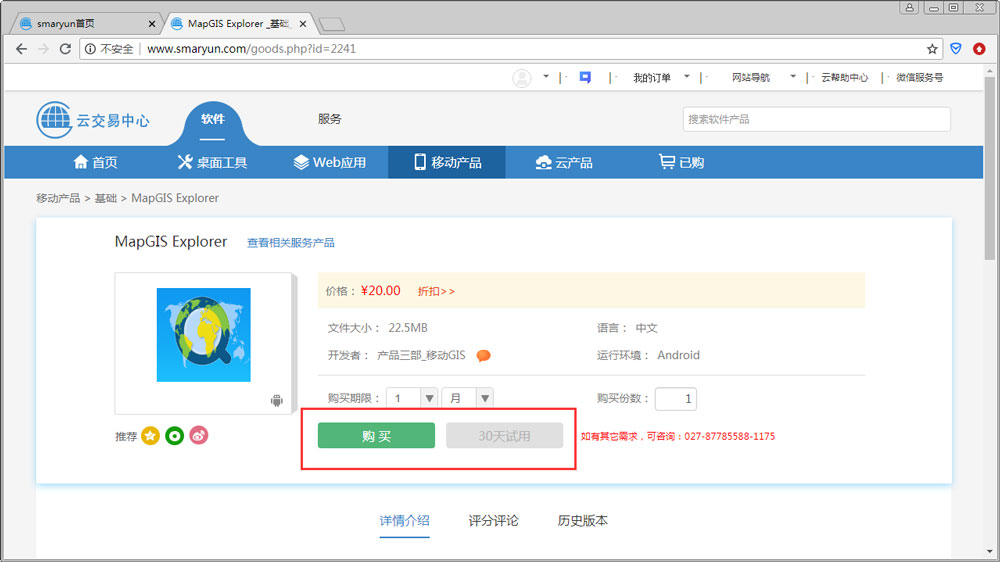
【云交易中心】试用/购买移动产品后,产品运行许可与用户账号绑定,需要在移动端设备(真机或模拟器)安装APK后完成授权认证(即绑定产品授权)。具体操作请参见下面“如何下载安装云授权的APP”的内容。
如何下载安装云授权的APP
云交易中心的移动应用产品,在用户下单(试用或购买)后,分别提供3种方式下载安装应用,即在线安装、离线安装、扫码安装,其从本质上看也就分为在线模式(在线安装与扫码安装)、离线模式两种模式。不管是哪种方式,应用安装后都需要进行授权认证,只要安装设备网络连通则自动授权,离线安装方式下若无网络则须借助联网设备完成授权认证。
| 模式 | 下载文件 | 应用场景 | 授权说明 |
|---|---|---|---|
| 在线模式 | apk | 安装设备必须联网进行授权认证 | 包括在线安装与扫码安装,两种方法本质相同,只是获取apk的方式不一样,在线安装一般在PC端下载apk后拷贝到移动设备中,扫码安装是在移动设备中扫描二维码下载apk。 |
| 离线模式 | apk+lic | 安装设备无法联网时,需借助其他联网设备联网完成授权认证 | 离线安装,一般安装设备无法联网,通常需要需借助其他联网设备扫描二维码得到一组认证码,然后将此认证码输入到安装设备的授权认证对话框中完成授权认证。 |
下面以MapGIS Collector产品为例,介绍如何使用司马云云交易中心发布的移动应用产品,重点讲解不同安装使用模式下的运行授权认证方法。例如,打开司马云,进入交易中心,选择移动产品,点击“试用30天”,跳转到“已购”模块,提供以下三种方式下载安装:在线安装、离线安装、扫码安装。购买产品与试用产品类似,不同的是前面下单购买步骤,即需要先完成支付再下载安装应用产品。
方式一:在线安装
1、在已购产品的列表中,选择目标应用产品,点击“在线安装”按钮;

2、等待生成安装包,生成成功后,点击“迁移到本地”按钮;
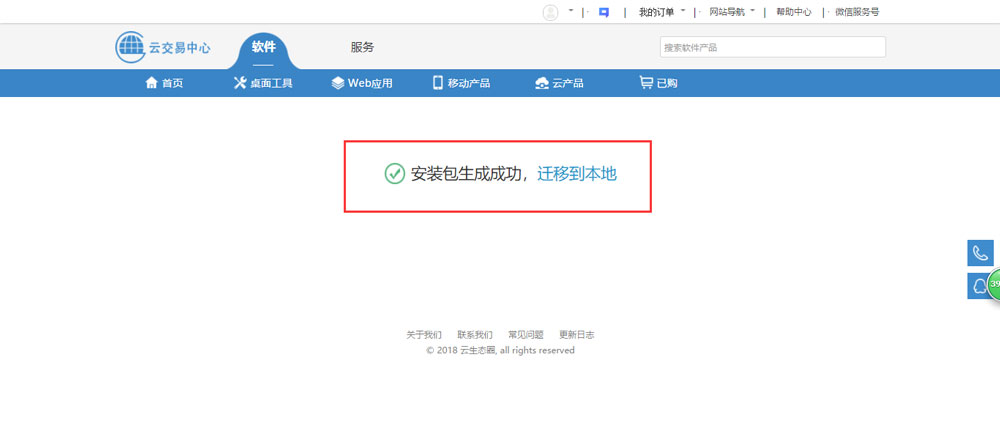
3、弹出下载文件对话框,下载文件,得到此应用对应的apk文件;
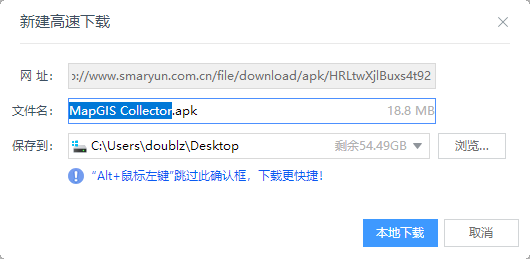
4、将此应用的apk文件拷贝到移动端设备,并安装APP;
5、若移动设备在联网状态下安装APP,将自动完成运行授权认证;否则会弹出授权认证的对话框,此时必须打开网络,重启APP,只有移动设备连上互联网才能成功完成授权认证。
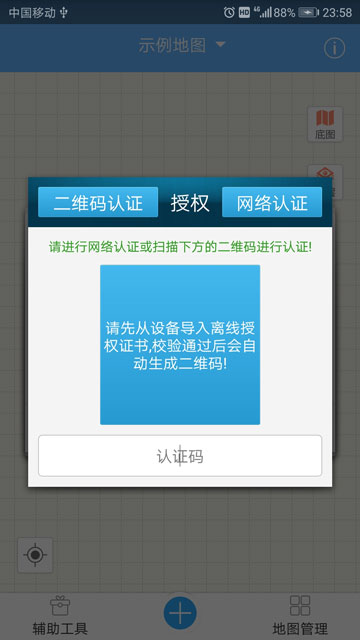
说明: “在线安装”对应一个apk文件,授权信息包含其中,必须在联网状态下认证授权,如果没有网络也就无法进行授权。
方式二:离线安装
1、在已购产品的列表中,选择目标应用产品,点击“离线安装”按钮;

2、等待生成安装包,生成成功后,点击“迁移到本地”按钮;
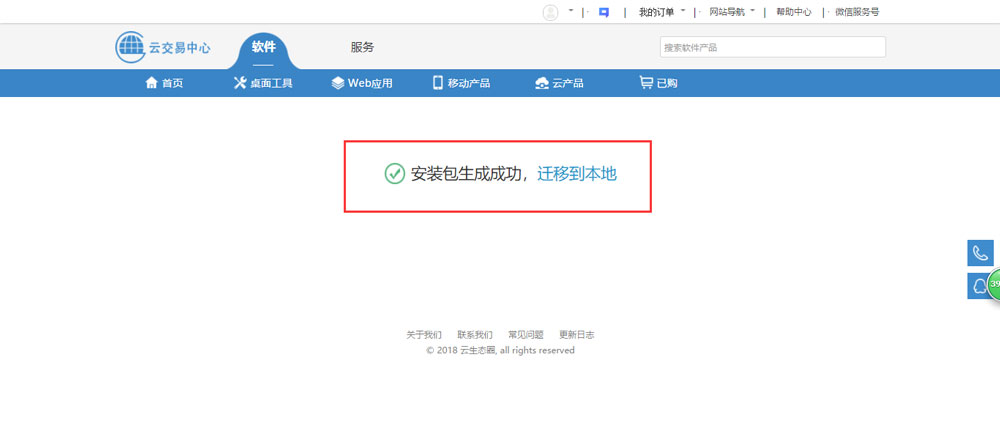
3、弹出下载文件对话框,下载文件,得到此应用对应的“**.zip”压缩文件;
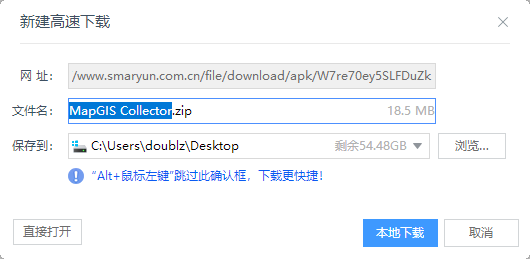
4、解压得到两个文件,一个apk安装包文件 + 一个lic授权文件;

5、将解压后的文件拷贝到移动端设备,并通过apk安装包文件安装APP;
6、若移动设备在联网状态下安装APP,将自动完成运行授权认证;否则会弹出授权认证的对话框,需要借助能联网的移动设备完成授权认证,具体操作如下:
(1)点击授权认证对话框中的“请先从设备导入离线授权证书,校验通过后会自动生成二维码”按钮,导入上一步拷贝到安装设备中的离线授权文件“MapGISCollector_authr.lic”,然后单击确定;
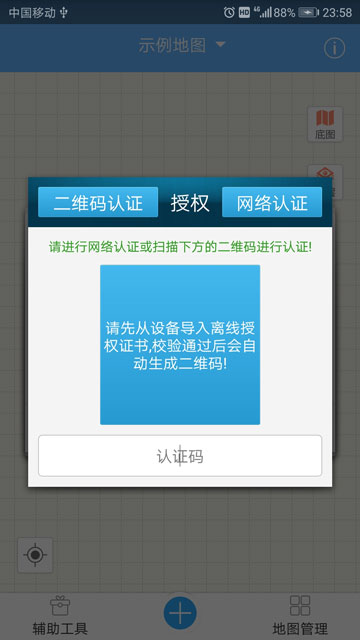
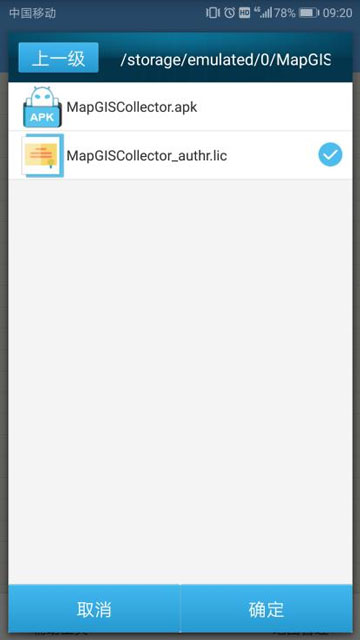
(2)导入授权文件后会生成一个二维码,如下图所示:

(3)使用其他能够联网的移动设备扫描此二维码(推荐浏览器),将生成一串认证码;
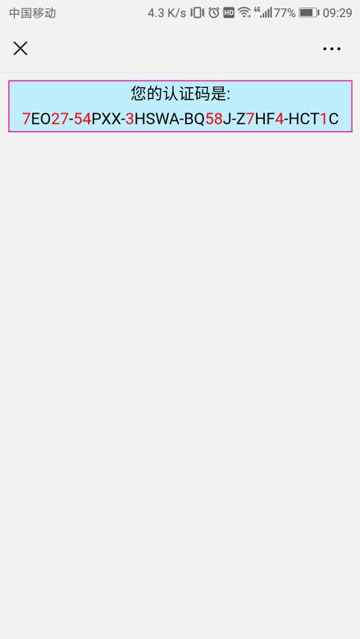
(4)最后将认证码填入授权认证对话框,点击左上角“二维码认证”按钮,即可成功授权,进入APP,如下图所示:
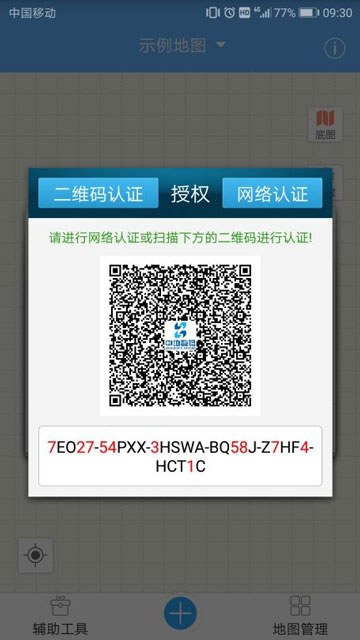
方式三:扫码安装
1、在已购产品的列表中,选择目标应用产品,点击“扫码安装”按钮;

2、弹出一个二维码,即为此应用的安装二维码,如下图所示;
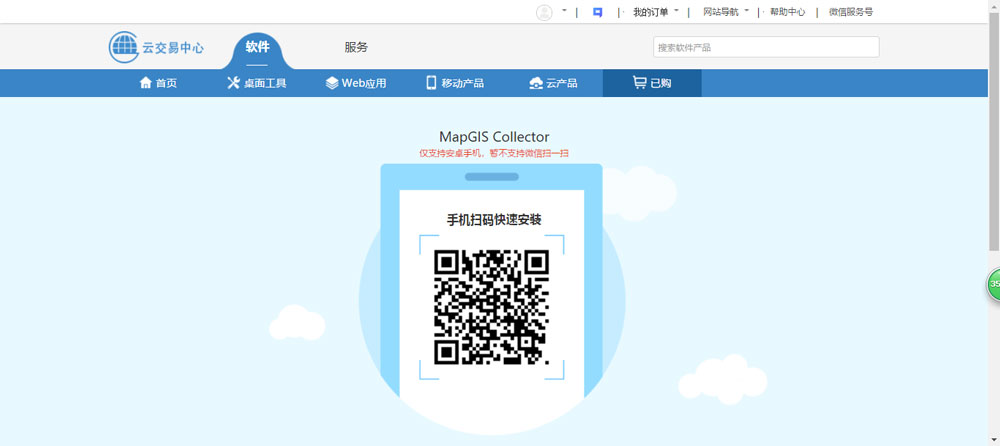
3、使用需要安装应用的移动设备(如手机)的浏览器扫码,提示下载应用的apk文件;
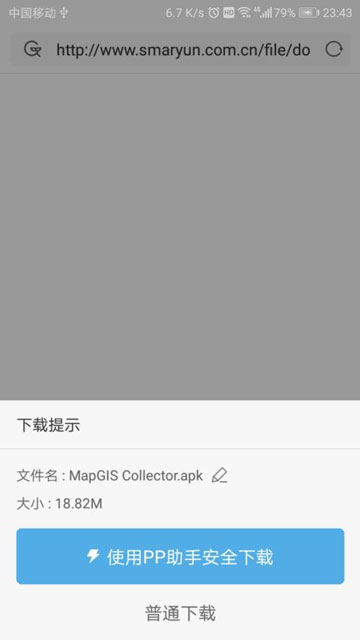
4、下载得到此应用的apk文件,点击安装APP;
5、若移动设备在联网状态下安装APP,将自动完成运行授权认证;否则会弹出授权认证的对话框,此时必须打开网络,重启APP,只有移动设备连上互联网才能成功完成授权认证。
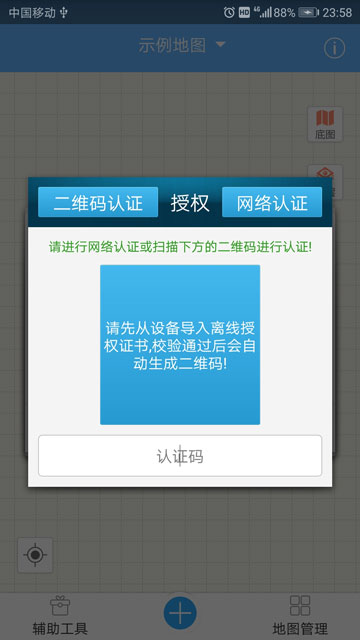
说明: “扫码安装”与“在线安装”相同,都对应一个apk文件,授权信息包含其中,必须在联网状态下认证授权,如果没有网络也就无法进行授权。